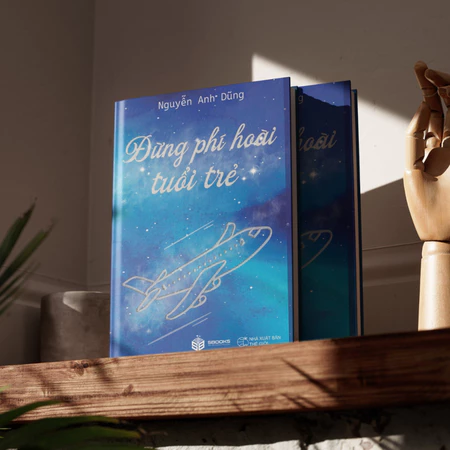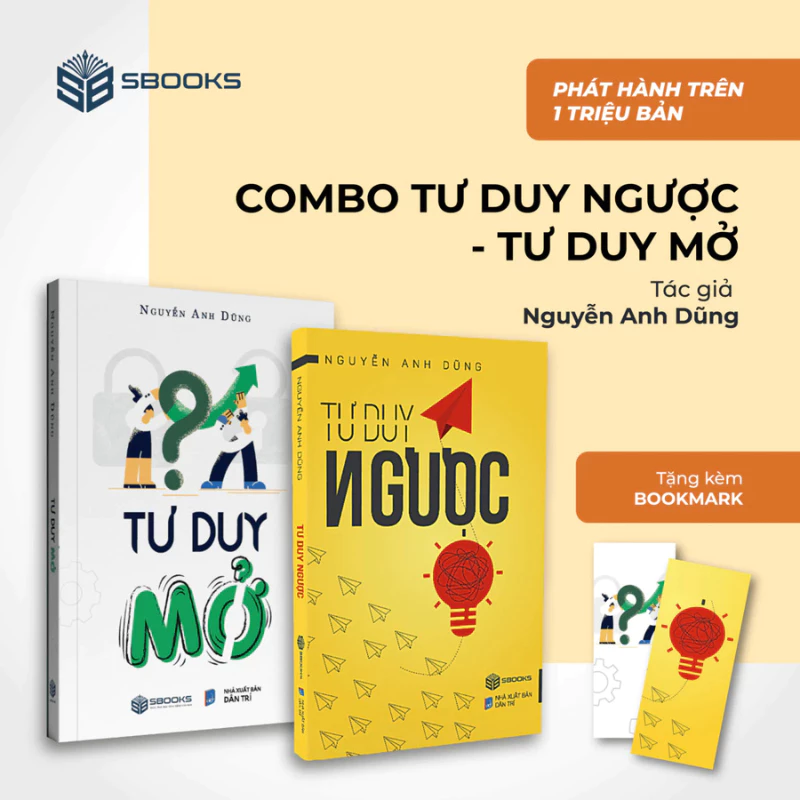1. Thiết lập lại thông số cho trang in
Margins – căn chỉnh lề
Bước 1: Chọn Page Layout > Click vào Margins (căn chỉnh lề).

Mở Margins
Bước 2: Nhấn vào Custom Margins, bạn có thể điều chỉnh các thông số như mong muốn > Chọn OK.

Điều chỉnh các thông số mong muốn trong Custom Margins
Orientation – chiều của trang in (xoay ngang hoặc xoay dọc)
Bước 1: Nhấn vào Page Layout > Mở Orientation.

Mở Orientation
Bước 2: Chọn Portrait (chiều dọc) hoặc Landscape (chiều ngang).

Chọn khổ giấy mong muốn
Size – chỉnh kích cỡ trang giấy
Ấn vào Page Layout > Chọn Size > Chọn khổ giấy cần in.

Chọn khổ giấy cần in
Print Area – chọn vùng cần in
Bước 1: Bôi đen vùng văn bản cần in.
Bước 2: Chọn Page Layout > Ấn vào Print Area > Click vào Set Print Area.

Click vào Set Print Area
Print Titles – thiết lập tiêu đề trang in
Bước 1: Vào Page Layout > Chọn Print Titles.

Mở Print Titles
Bước 2: Chọn Row to repeat at top hoặc Columns to repeat at left > Bấm OK.

Chọn Row to repeat at top hoặc Columns to repeat at left
2. Chỉnh cho bảng Excel vừa khổ giấy
Bước 1: Vào View > Chọn Page Break Preview.

Chọn Page Break Preview
Bước 2: Căn chỉnh độ rộng dài các cột để vừa trong một trang in.
Bước 3: Vào View > Chọn Normal.

Chọn Normal
3. Chỉnh chế độ in cho bảng Excel
Bước 1: Mở File > chọn Print hoặc bấm phím tắt Ctrl + P.

Chỉnh các thông số trong hộp thoại
Bước 2: Chỉnh các chế độ trong Hộp thoại Print hiển thị.
Đọc tiếp...